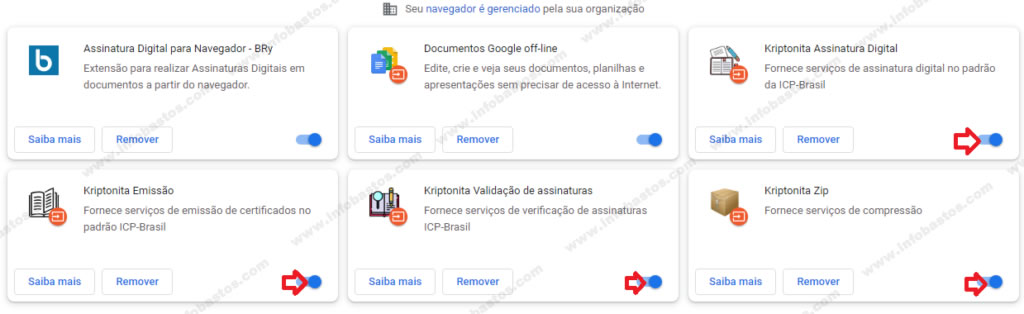Como Instalar o CriptoCNS no Google Chrome
Se você já usa o Conectividade Social Caixa na versão 2 há muito tempo, então precisa saber que o Assinador Kriptonita foi descontinuado e no lugar dele a Caixa disponilizou o CriptoCNS.
Este Aplicativo é prioritário porque permite que sua SEFIP ou GRFF sejam enviados com sucesso para o Servidor da Caixa. Ou seja, ele faz o desembaraço para transmitir seus documentos para a CAIXA.
Então vamos aos passos para instalar este novo componente do CNS:
- Desinstale o Kriptonita, caso ainda esteja instalado em seu computador.
- Faça o download do software CriptoCNS Conectividade Social a partir de uma fonte confiável. Como nem sempre o Site de Downloads da Caixa está disponivel, então você pode baixa-lo direto de nosso Servidor.
Baixar o CriptoCNS - Localize o arquivo de instalação baixado em seu computador. Geralmente, ele é encontrado na pasta “Downloads”.

- Espere a pagina do Instalador aparecer na sua tela e aguarde alguns segundos. A instalação é rápida e sem perguntas.
- Reinicie seu Computador e está pronto pra uso.
Veja também:
Como Instalar o CritpoCNS no Youtube