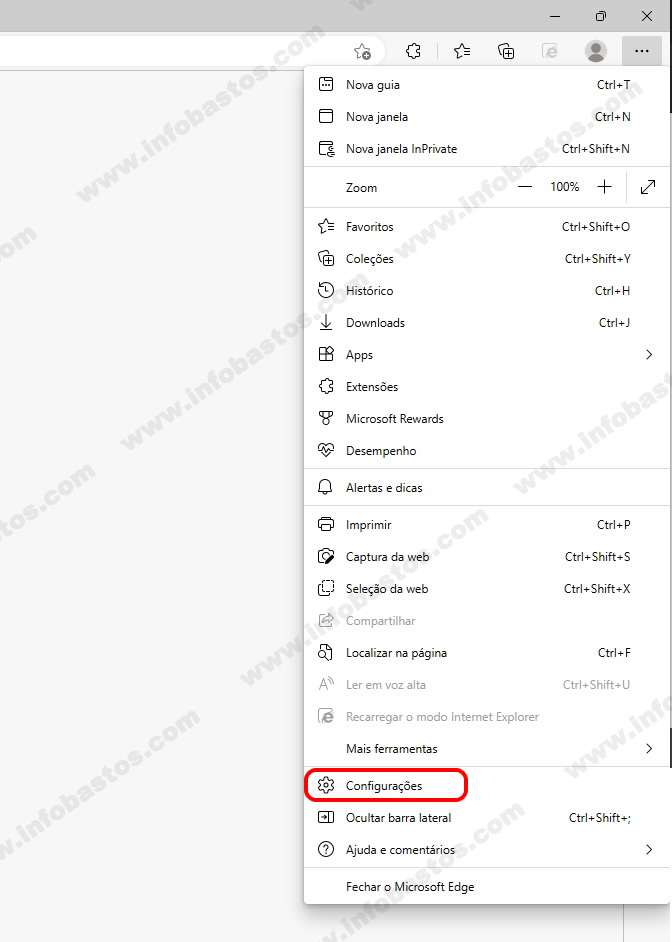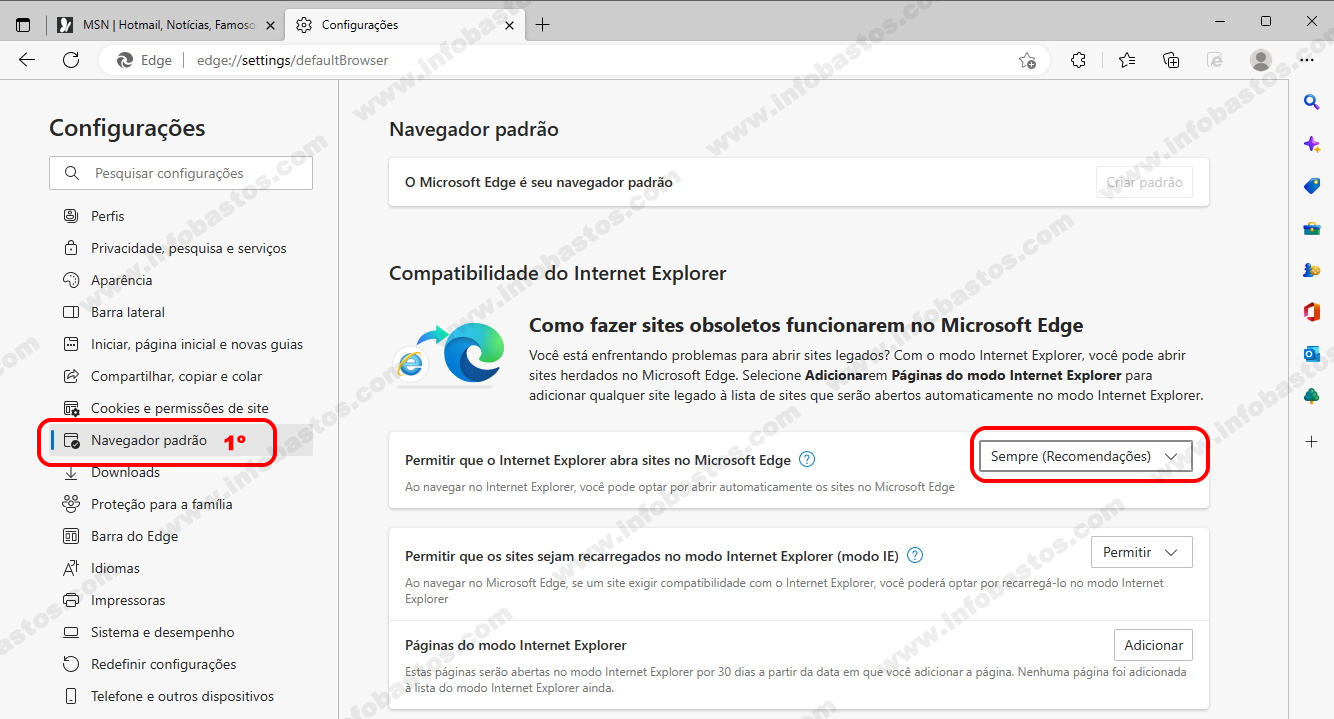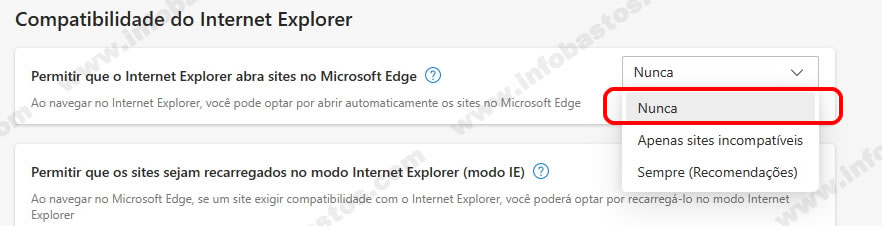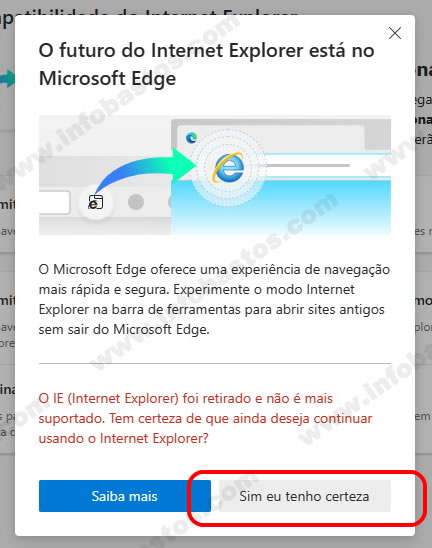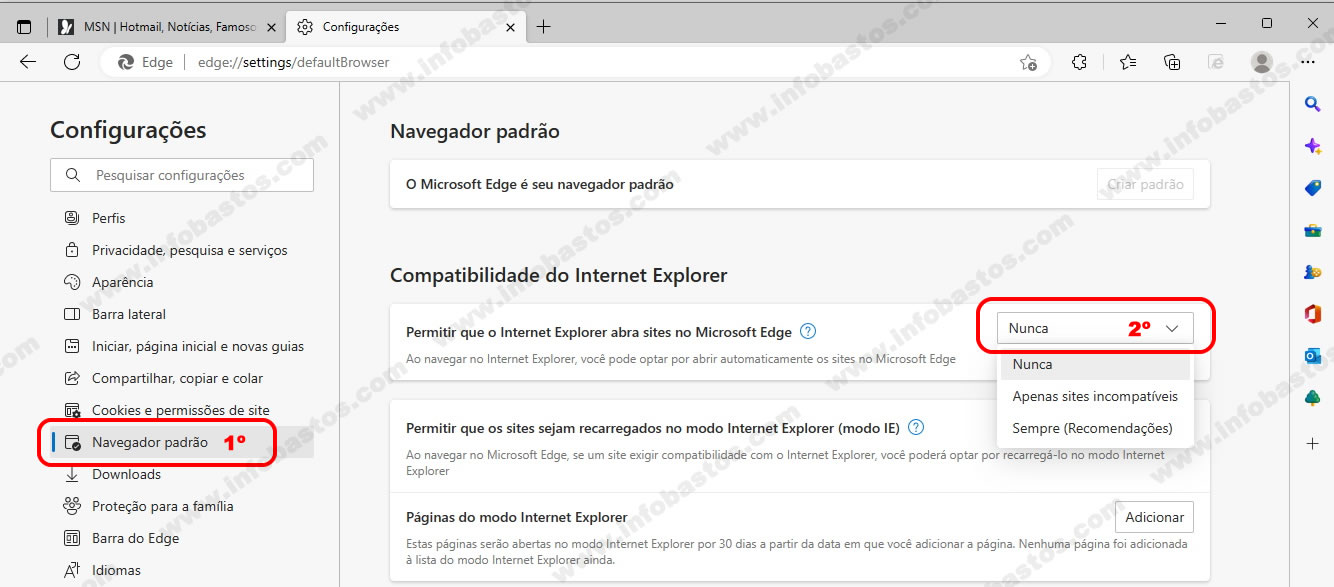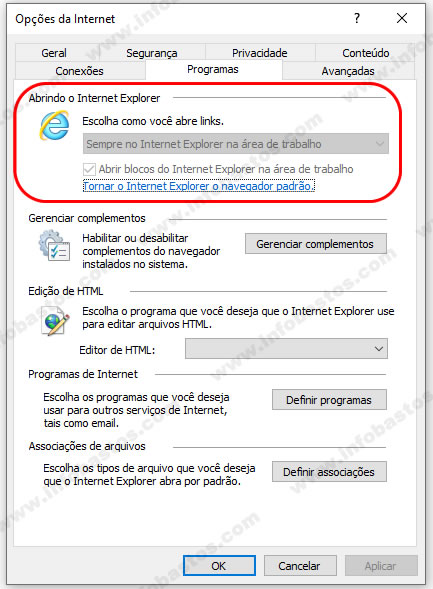Como a IA pode ajudar sua empresa a otimizar processos e reduzir tempo
A Inteligência Artificial (IA) tem transformado diversos setores, e a IA Generativa surge como uma das tecnologias mais promissoras para empresas que buscam mais produtividade e eficiência operacional. Neste artigo, exploraremos como a IA pode ajudar sua empresa a otimizar processos e economizar tempo, com exemplos práticos de aplicação.
 O que é IA Generativa?
O que é IA Generativa?
A IA Generativa é um tipo de inteligência artificial que pode criar novos conteúdos a partir de dados fornecidos, como textos, imagens, códigos ou sons. Ferramentas baseadas nessa tecnologia, como ChatGPT, DALL-E e Copilot, estão revolucionando a forma como automatizamos tarefas e aumentamos a produtividade.
Como a IA Generativa otimiza processos?
- Automação de Atendimento ao Cliente
Com chatbots avançados e assistentes virtuais, a IA pode resolver dúvidas rapidamente, melhorando a experiência do cliente e reduzindo a necessidade de intervenção humana em atendimentos rotineiros.- Exemplo: Responder perguntas frequentes automaticamente via WhatsApp ou e-mail, liberando tempo da equipe de suporte.
- Geração de Conteúdo Automático
A IA pode criar rascunhos para blogs, relatórios e posts em redes sociais. Isso agiliza processos de marketing e comunicação, permitindo que sua equipe foque nas estratégias.- Exemplo: O time de marketing pode utilizar a IA para criar campanhas em minutos, em vez de horas.
- Análise e Relatórios Automatizados
IA Generativa pode compilar dados e gerar relatórios precisos em tempo real. Isso reduz o tempo gasto em análises manuais e facilita a tomada de decisão.- Exemplo: Automação de relatórios de vendas ou desempenho operacional com análise baseada em IA.
- Suporte a Desenvolvimento de Software
Desenvolvedores podem utilizar IA para geração de código e sugestões automáticas, acelerando a criação de funcionalidades e correções de bugs.- Exemplo: Ferramentas como GitHub Copilot sugerem códigos completos e ajudam na revisão de software, reduzindo erros e otimizando prazos.
- Melhoria nos Processos de Recrutamento
A IA pode agilizar a triagem de currículos, análise de perfis e até realizar entrevistas automatizadas, tornando o processo de contratação mais rápido e eficiente.
Como começar a usar IA Generativa na sua empresa?
- Identifique os processos repetitivos: Mapear as tarefas que consomem tempo e podem ser otimizadas.
- Escolha as ferramentas certas: Existem diversas plataformas de IA no mercado. Avalie aquelas que se alinham às necessidades do seu negócio (como ChatGPT para atendimento ou Copilot para desenvolvimento).
- Treine a equipe: Introduzir a tecnologia de forma eficiente envolve treinar colaboradores para utilizar e interagir com a IA.
- Monitore e ajuste: Avalie os ganhos de produtividade e ajuste a implementação para maximizar resultados.
Benefícios principais da IA Generativa
- Economia de tempo e recursos
- Aumento da produtividade e precisão
- Melhoria na experiência do cliente
- Tomada de decisão mais rápida
Conclusão
A IA Generativa não é apenas uma tendência; é uma ferramenta estratégica que pode revolucionar a forma como sua empresa opera. Automatizando tarefas repetitivas, acelerando processos e permitindo que sua equipe se concentre no que realmente importa, sua empresa poderá reduzir custos e aumentar a produtividade significativamente.
Se você deseja implementar a IA Generativa no seu negócio, entre em contato com nossa equipe e descubra como podemos ajudar!

 O que é IA Generativa?
O que é IA Generativa?