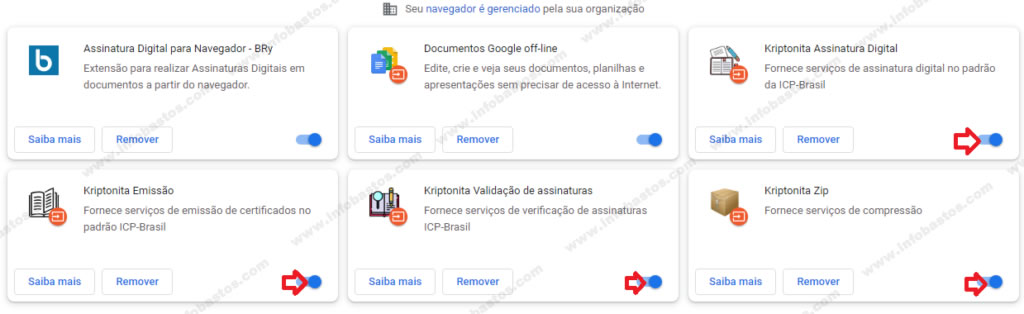Como um migrar Perfil Local para um Dominio Windows Server sem perder os dados
Você sabia que pode migrar para um dominio Windows Server sem perder absolutamente nada do seu usuário local? Por aqui sempre pensamos que não seria possivel fazer isso até descobrirmos o contrário, que é possivel migrar sem precisar fazer aquele procedimento trabalhoso de backup de emails, documentos, icones, favoritos e etc e assim criar outro perfil e importando tudo.
E o mais legal é que o usuário nem vai perceber que houve mudanças. Vamos ver como fazer?
Primeiro coloque a máquina em domínio normalmente, como você já está acostumado. Depois, logue com o perfil de domínio para que o windows crie as pastas de armazenamento.
Agora faça logoff e entre como administrador. Vá no gerenciamento avançado do sistema (Painel de Controle->Sistema->Configurações Avançadas)

Depois, vá em avançados, perfis de usuário, configurações (fig2)

Observe na figura que temos 3 Usuários, sendo o Perfil Padrão, o Perfil origem (vai ser transferido) e o Perfil Destino (receberá os dados do Perfil Origem). Clique no perfil que deseja copiar (no caso o Perfil Origem) e vá em “Copiar para”

Agora você vai escolher em qual pasta vai colar o perfil (Destino). Geralmente os perfis ficam dentro da Pasta Users (C:\Users) . Depois de clicar em OK ele vai reclamar que já existe um perfil nesse local. Tudo bem, pois esse é o intuito, e prossiga.
 E pronto!!! Em menos de 3 minutos você conseguiu migrar para o domínio e não perdeu nada do usuário. Essa dica serve também para outros fins, tipo, poderia mover o usuário de um pc para outro! Bastava a unidade C do computador remoto estar mapeada que você iria colar o perfil do usuário lá.
E pronto!!! Em menos de 3 minutos você conseguiu migrar para o domínio e não perdeu nada do usuário. Essa dica serve também para outros fins, tipo, poderia mover o usuário de um pc para outro! Bastava a unidade C do computador remoto estar mapeada que você iria colar o perfil do usuário lá.