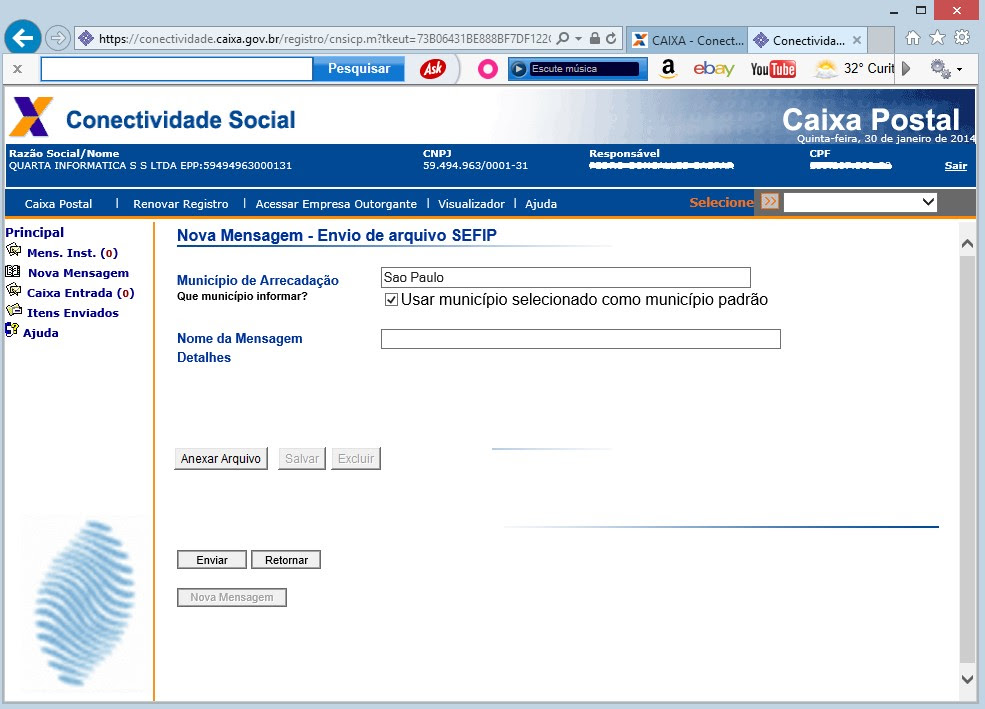Uso do Conectividade ICP v2: Pré-requisitos
O Conectividade Social ICP V2 é o novo sistema da Caixa para transmissão do FGTS, em substituição ao antigo Conectividade Social ICP.
No entanto, para utilizar este novo sistema é necessário realizar alguns procedimentos:
a) Instalação do Aplicativo Kriptonita
Este Aplicativo é necessário para a validação e envio dos arquivos do SEFIP e GRRF para os Servidores da Caixa. Baixe o Kriptonita através deste link seguro:
Baixe e abra o Aplicativo. Se ainda assim, tiver dúvidas de Instalação, veja as instruções detalhadas aqui neste artigo:
-> Como Instalar o Kriptonita no Google Chrome
-> Como Instalar o Kriptonita no Opera
-> Como Instalar o Kriptoni no Micrososoft EDGE
-> Video: Como Instalar o Kroptonita no Google Chrome
b) Instalação da versão atualizada do Adobe Reader.
Você pode também baixar essa extensão do adobe através do Navegador Google Chrome usando esse link. Após abrir, clicar no botão “USAR NO CHROME” conforme abaixo.
E, após isso, será possível fazer o cadastramento da máquina do usuário.
Estes procedimentos, por sua vez, só podem ser realizados mediantes os seguintes pré-requisitos:
- Sistema Operacional Windows 10 ou superior;
- Navegador Internet Google Chrome (funciona também no Opera);
- Extensão atualizada do Acrobat Reader no Chrome
- Computador com 1 Gb de memória RAM e processador compatível com navegação em sites da Internet;
- Acesso à Internet com banda larga;
- Programa antivírus e Firewall, sempre com versões atualizadas e registradas, de acordo com a legislação vigente.
É importante destacar que o programa kriptonita (clique aqui para download) após ser instalado deve ser habilitado no navegador Google Chrome, na opção Mais Ferramentas -> Extensões ou clique aqui para acessar lá. Ao acessar essa tela, você ativa todas as extensões que tem o nome Kriptonita, confome abaixo :
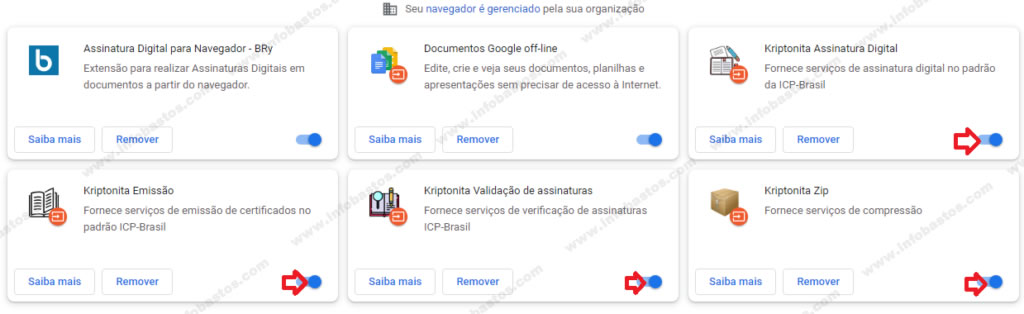
Se demorar de aparece alguma dessas extensões, favor aguardar porque dependendo da qualidade do seu computador, pode demorar a aparecer todas, mas vai aparecer em algum momento. E, deve ser ativado posteriormente.
Se ainda tiver dificuldades, clique aqui para download do MANUAL_OPERACIONAL_CNS_ICP_V2 Oficial da CEF.
Leiam também:
Esse post resolve os problemas das seguintes palavras chaves:
kriptonita caixa, kriptonita caixa não instala, kriptonita caixa não executa, kriptonita caixa baixar, kriptonita caixa como instalar, kriptonita caixa não funciona, kriptonita caixa não instala extensão, criptonita caixa, token caixa nao funciona, token conectividade social, token conectividade social v2 não baixa, gerar token conectividade social v2, como gerar token para conectividade social icp v2, criar token conectividade social icp v2









 Obs: Caso não encontre este Ícone no Painel de Controle, instale a versão mais recente do Java neste link:
Obs: Caso não encontre este Ícone no Painel de Controle, instale a versão mais recente do Java neste link: 

 Pressione o botão Adicionar e em seguida Fechar.
Pressione o botão Adicionar e em seguida Fechar. b. Em seguida clique no botão Adicionar c. Depois clique em Fechar.
b. Em seguida clique no botão Adicionar c. Depois clique em Fechar.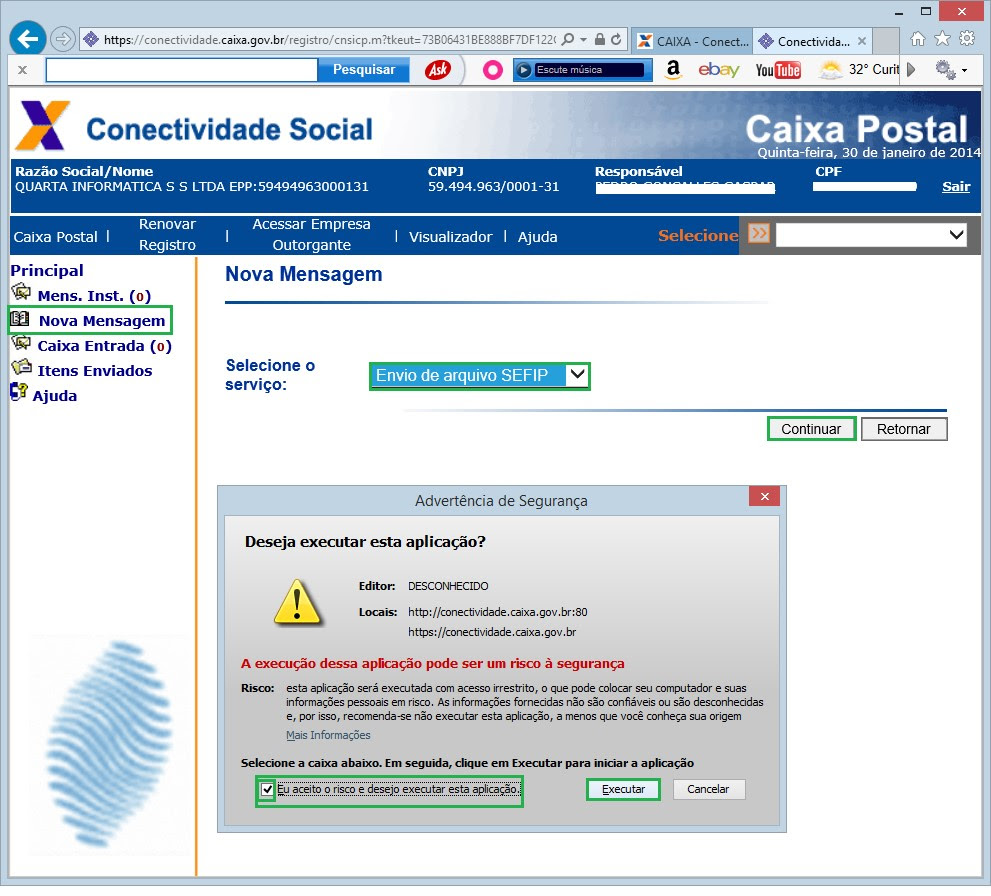 Então, a tela de conclusão do envio será habilitada.
Então, a tela de conclusão do envio será habilitada.